アプリから直接Gmailを送信するためには、まずGmailを利用するために、Gmailアカウントが必要です。Gmailアカウントが無い場合は新規で発行する必要があります。
次に、グーグルアカウントには「二段階認証」があります。詳細は割愛しますが、これを有効にしている場合と、していない場合で手順が分かれます。二段階認証を有効にしているか分からない場合は、まず「1.二段階認証を有効にしていない場合」を試して下さい。
1.二段階認証を有効にしていない場合
Gmailのメールアドレスとパスワードを赤線で囲んだ部分に設定し、青線で囲んだ部分に宛先のメールアドレス(こちらは任意)を設定します。宛先は2つ登録可能で、どちらかを選択します。
更に。以降説明する手順で「安全性の低いアプリの許可」を有効にするとアプリから直接メール送信ができるようになります。
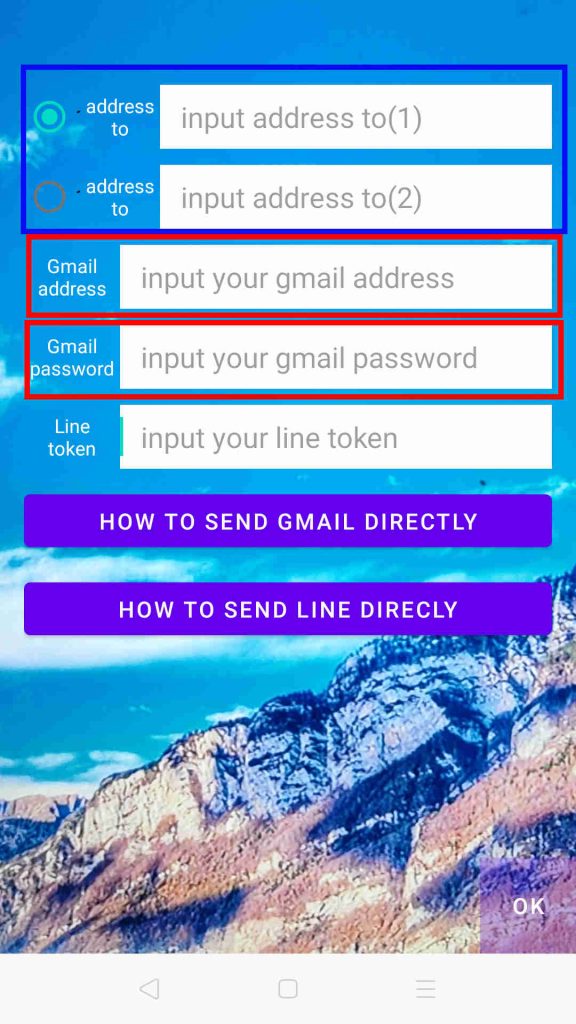
まず、下記のページの右上からグーグルアカウントに移動します。
ログインしたら、左上の「セキュリティ」をクリックします。
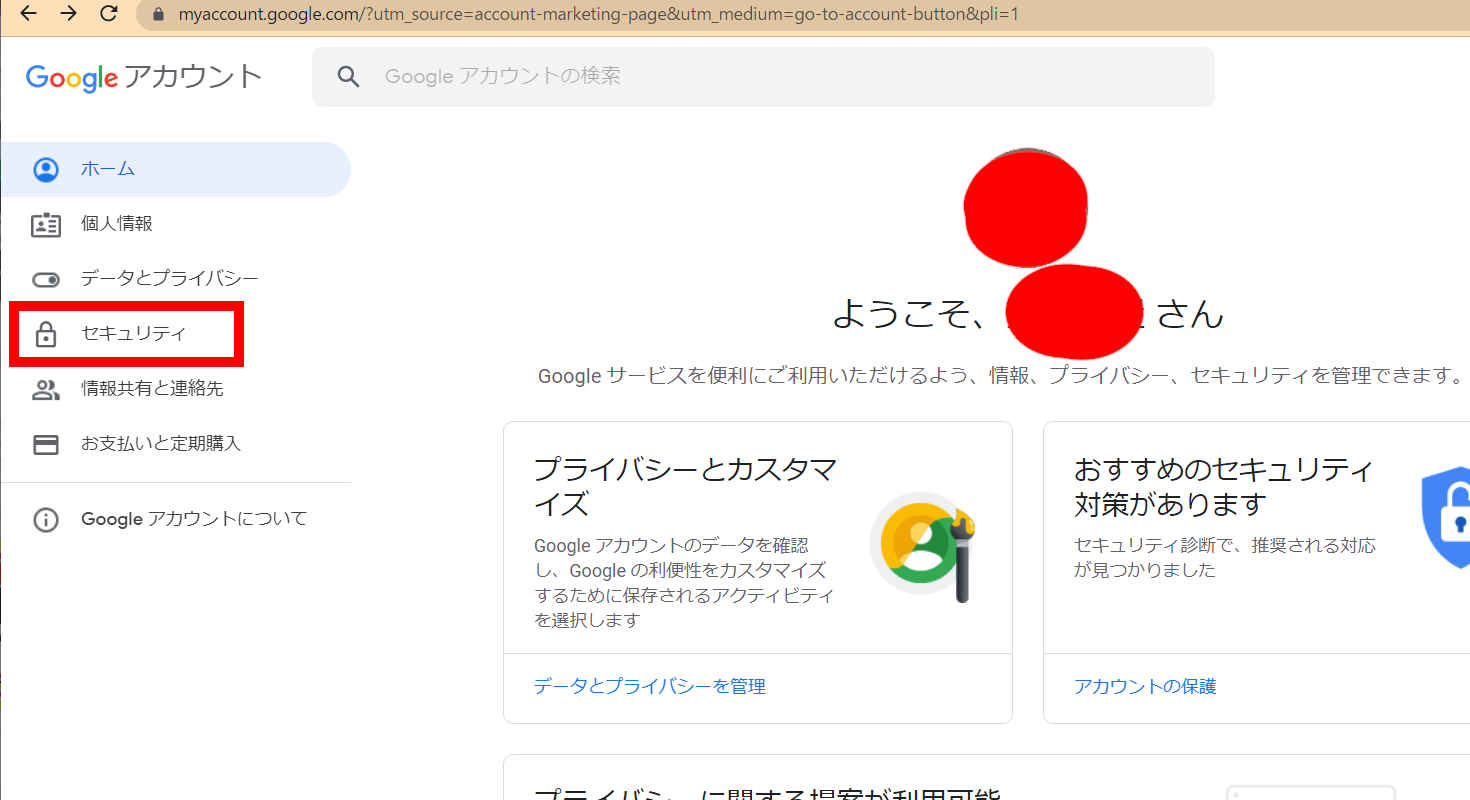
次に「安全性の低いアプリのアクセス」の中の、「アクセスを有効にする(非推奨)」をクリックします。
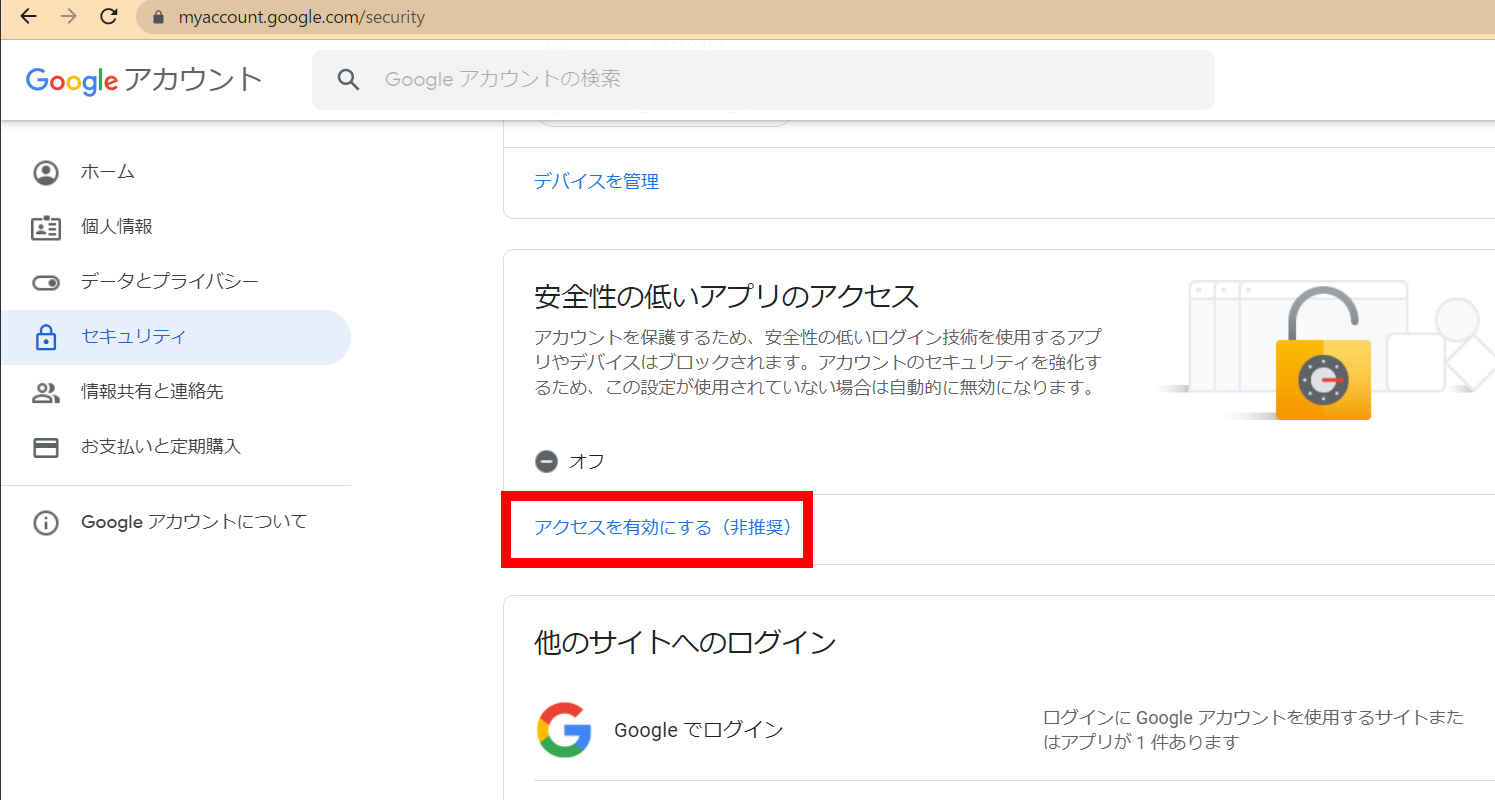
「安全性の低いアプリの許可」の右側のスライダーを動かして有効にします。あとは、アプリにGmailアドレスとパスワードを設定すれば、直接メール送信ができます。
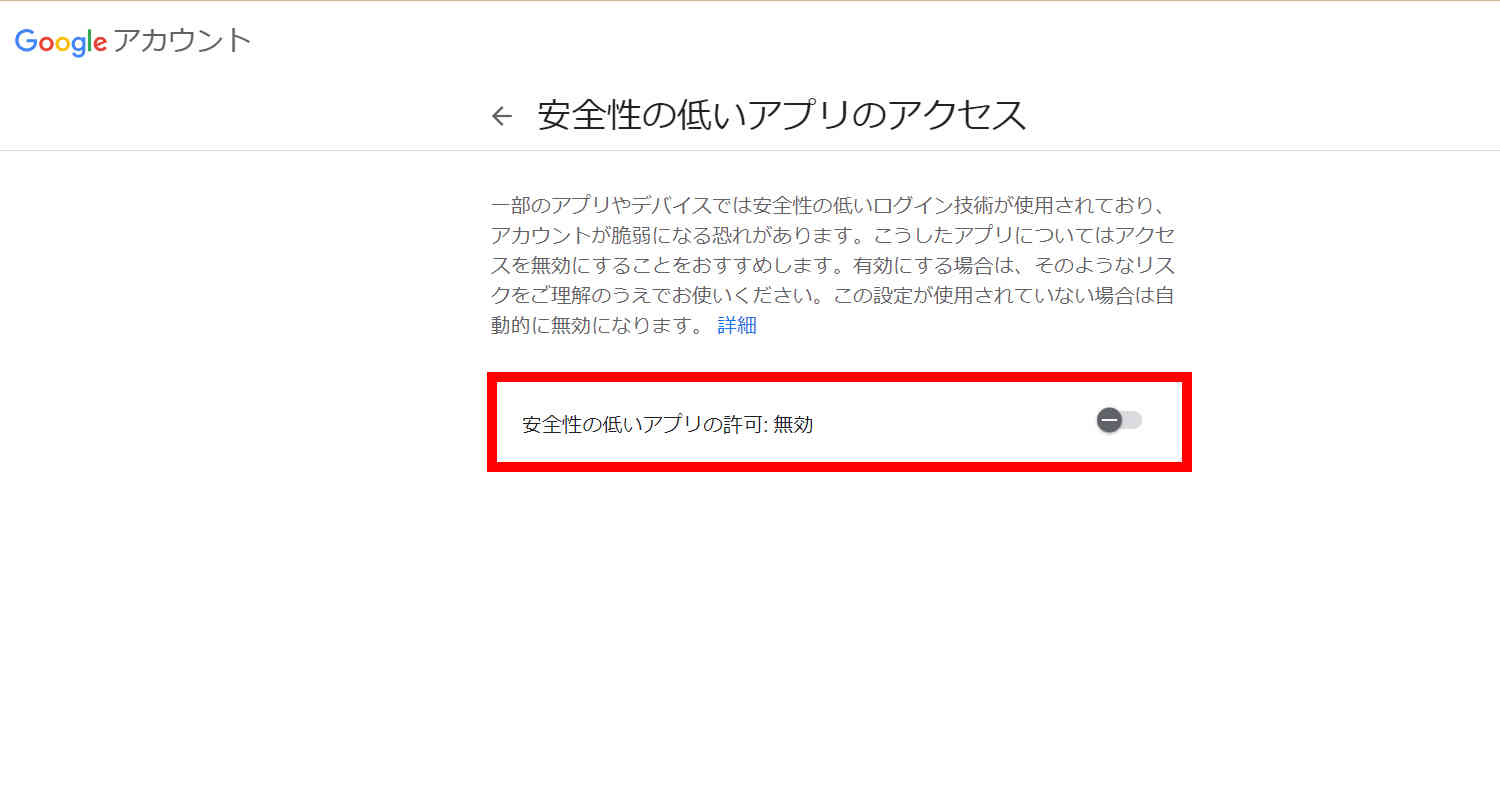
2.二段階認証を有効にしている場合
Gmailのメールアドレスと後述する手順で発行したアプリパスワードを赤線で囲んだ部分に設定し、青線で囲んだ部分に宛先のメールアドレス(こちらは任意)を設定します。宛先は2つ登録可能で、どちらかを選択します。以上で、アプリから直接Gmailを送信することができるようになります。(通常のパスワードのままだとアプリからはメール送信できません)
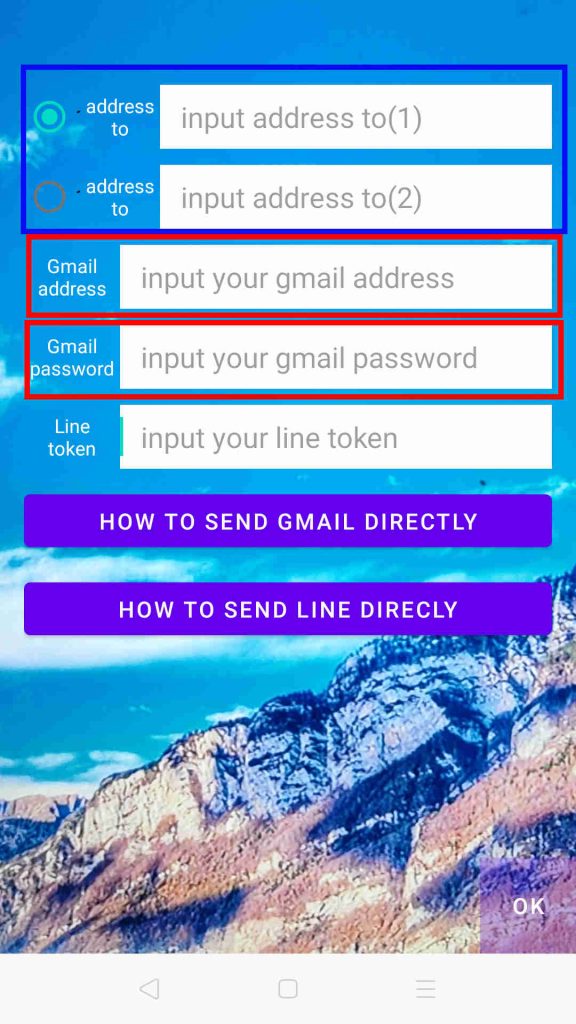
アプリパスワードの発行手順ですが、まず、Googleアカウントのページに行き、セキュリティをクリックします。
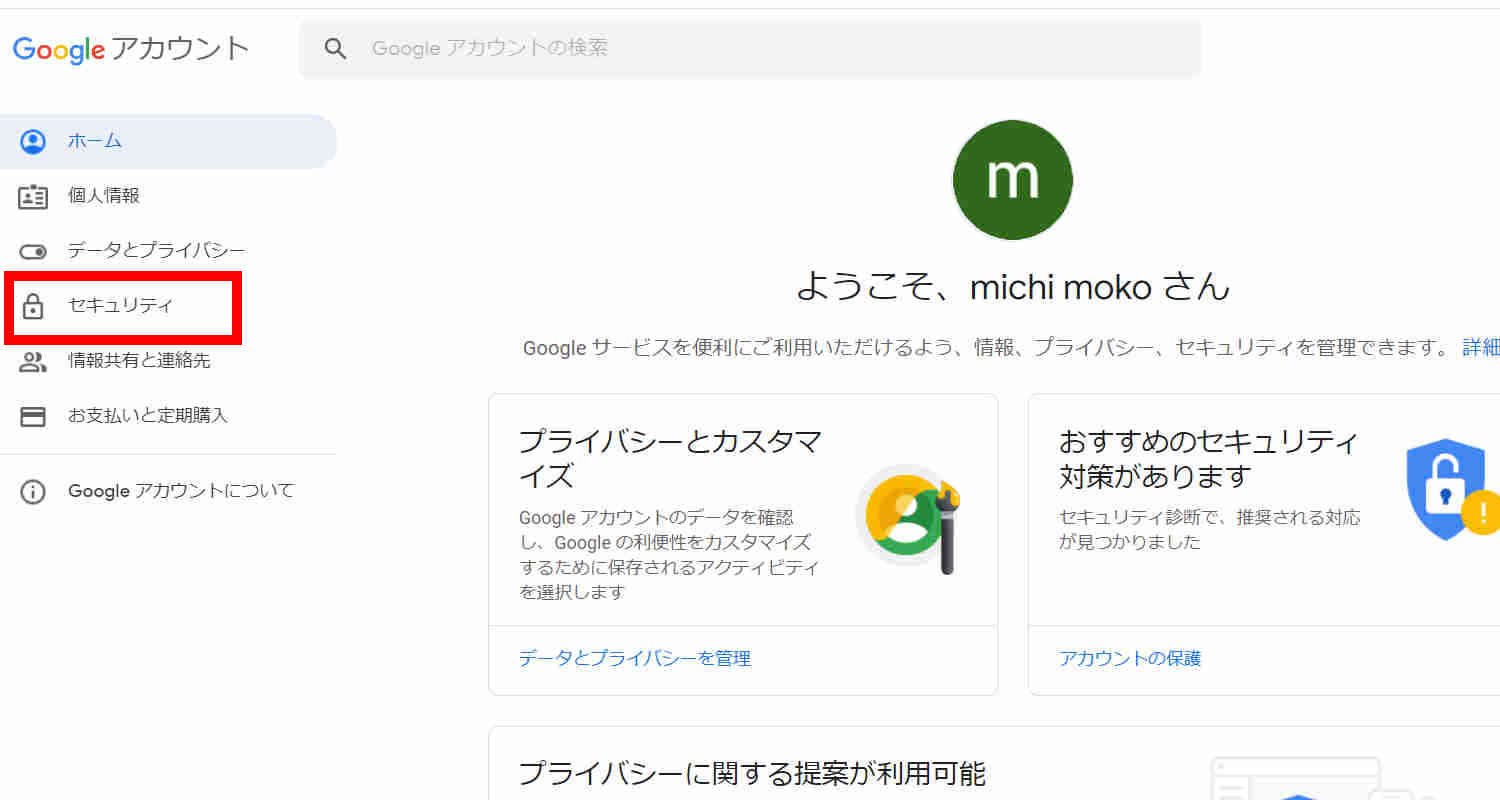
Created with GIMP
そうすると次の画面になりますので、アプリパスワードをクリックします。
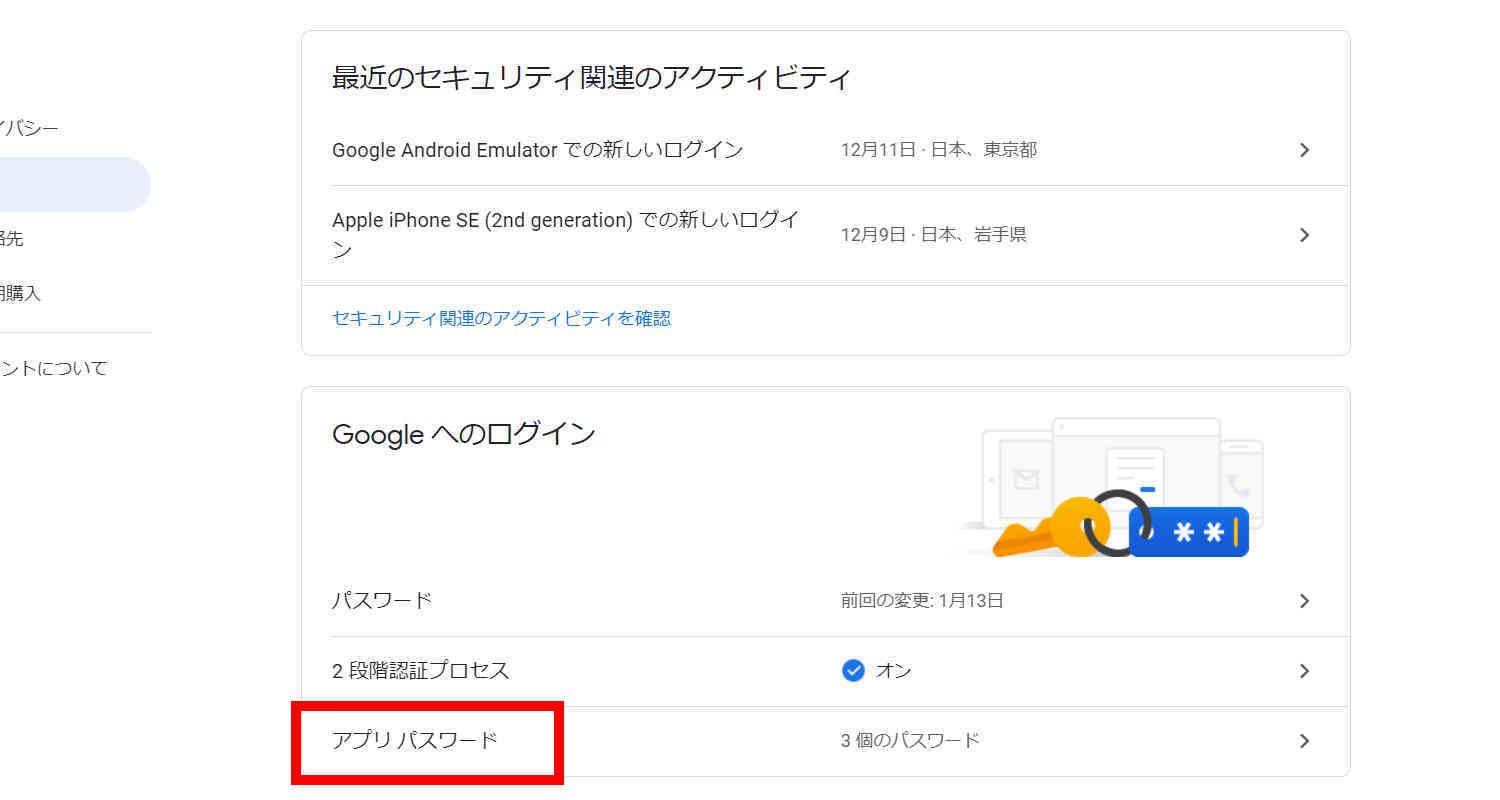
Created with GIMP
そうすると次の画面になりますので、アプリを選択をクリックします。
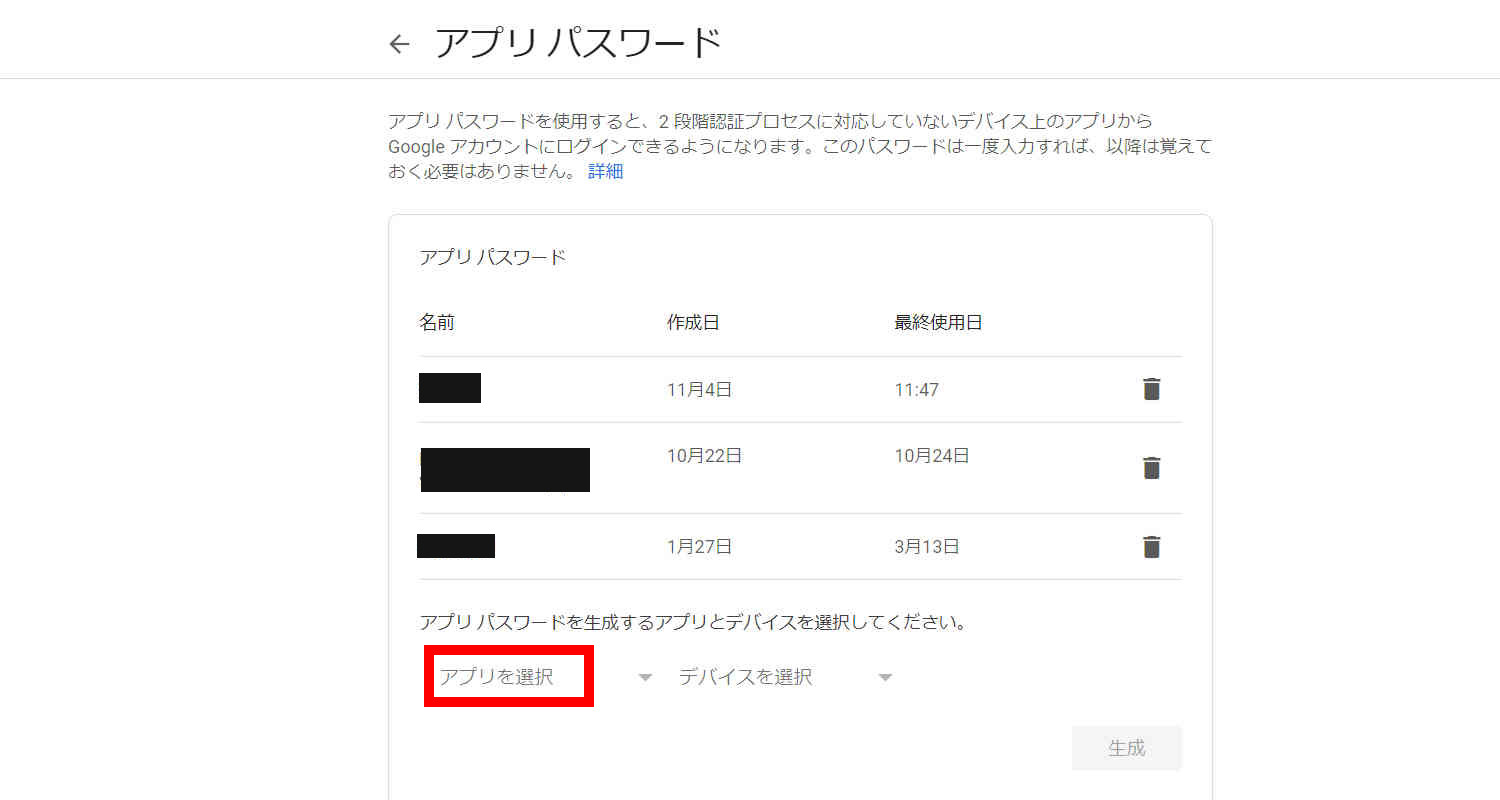
Created with GIMP
そうすると次のようにドロップダウンが開きますので、その他を選択して、任意の名前を入力します。用途を覚えていられる文字列にしておけばいいです。
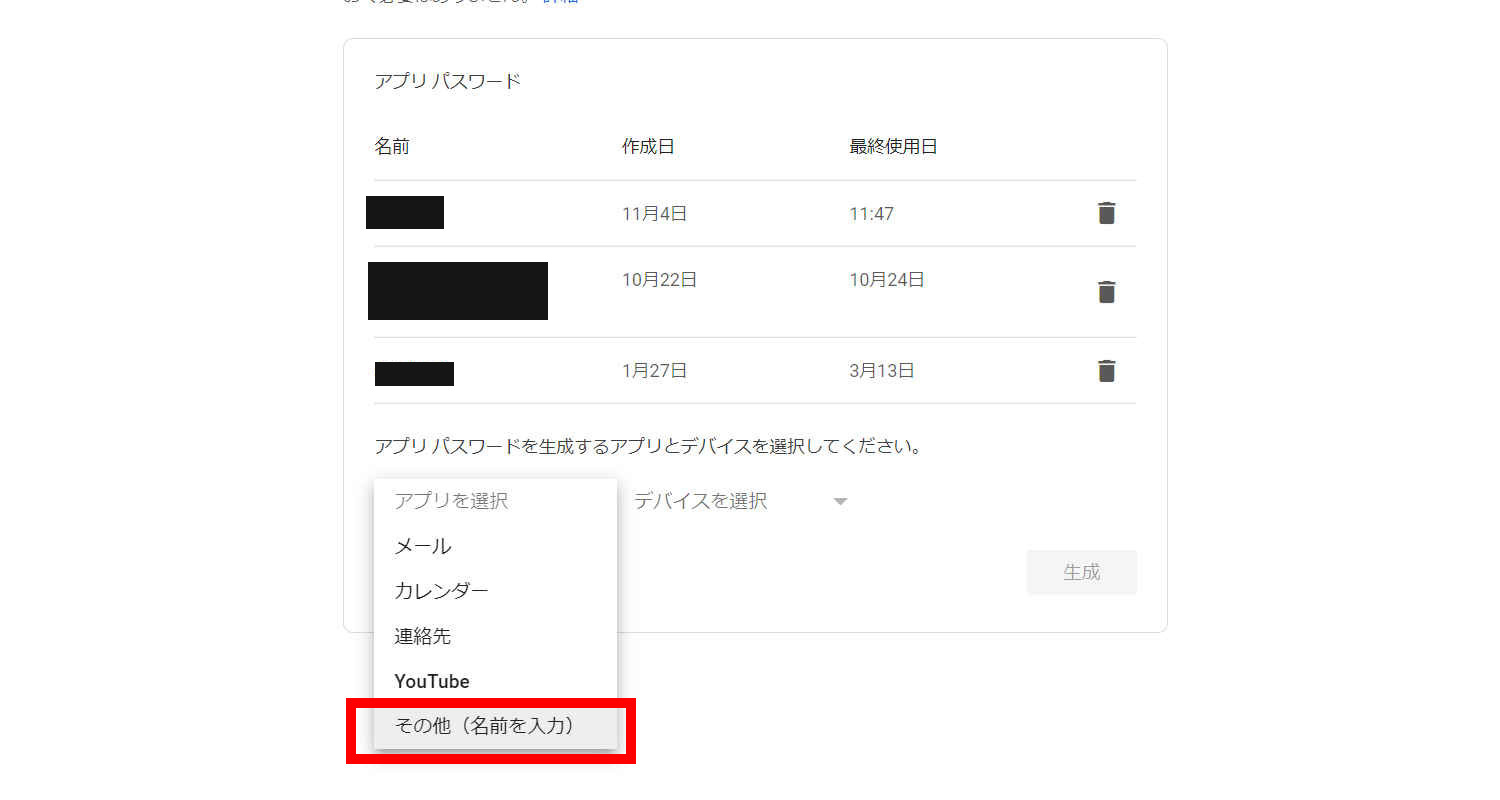
Created with GIMP
今回は、testとしました。そして、右下の「生成」ボタンをクリックします。
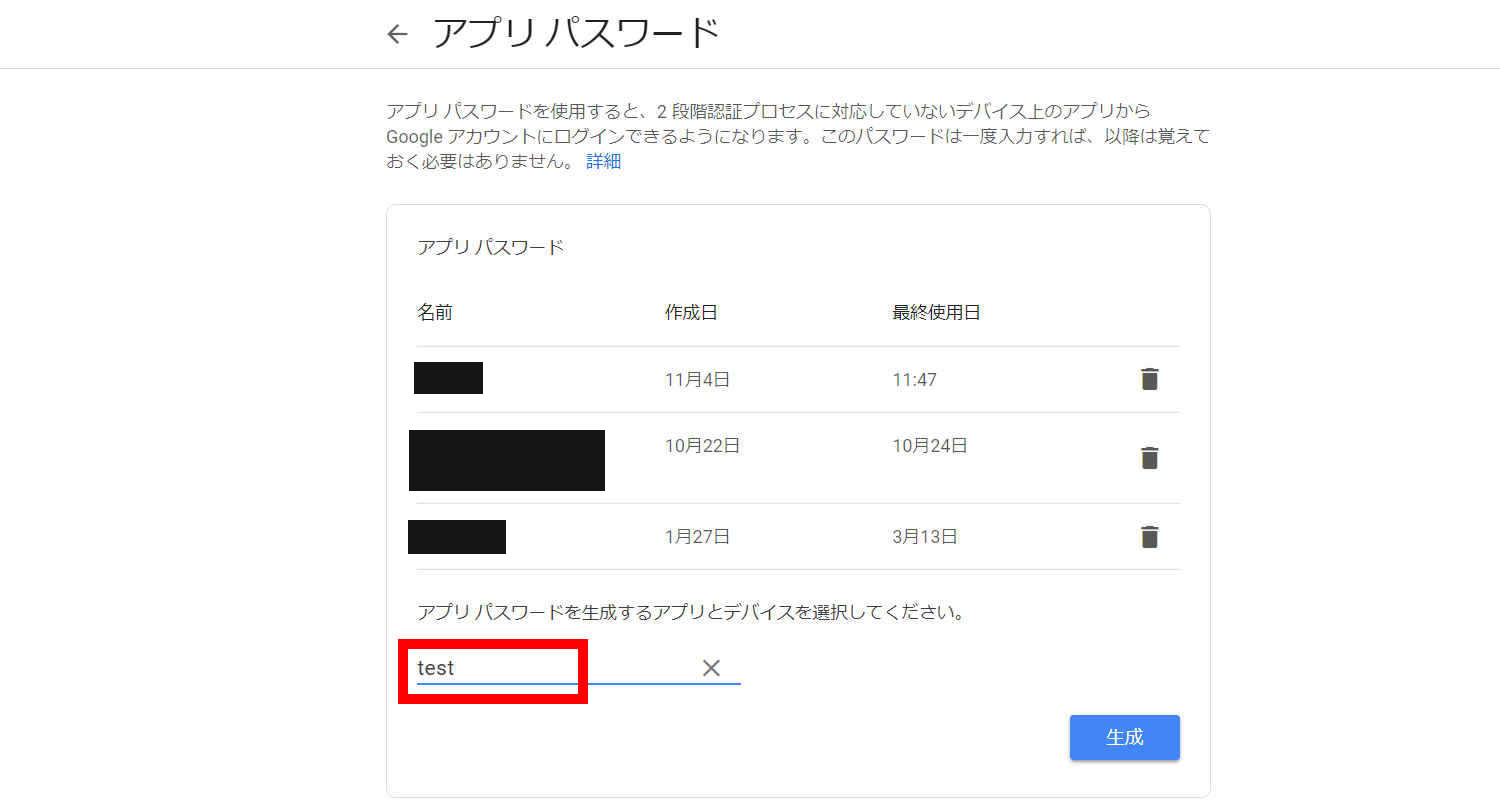
Created with GIMP
アプリパスワードが表示されました。このアプリパスワードとGmailのメールアドレスをアプリに設定することで、直接メール送信ができるようになります。
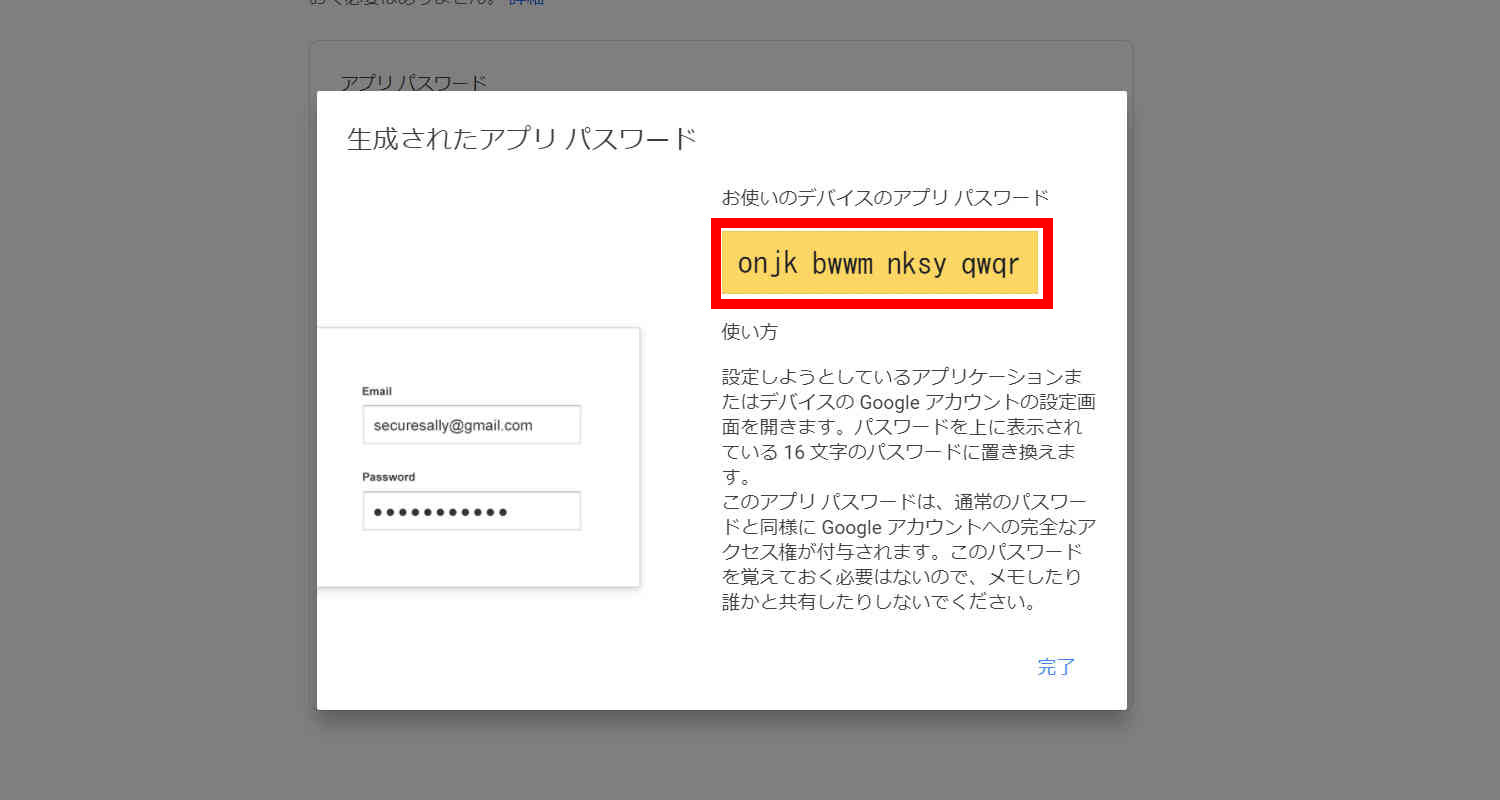
Created with GIMP
なお、この画面は完了を押すと消えてしまい、開くことができません。削除は↑の画面でゴミ箱をクリックすればいつでもできます。
※ 上記の手法による外部アプリからの利用はGoogleは推奨していませんが、私自身は利便性が高いため利用しています。心配に感じられる場合は、メール送信専用のGoogleアカウントを作成して利用することをおすすめ致します。
comment